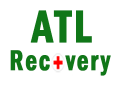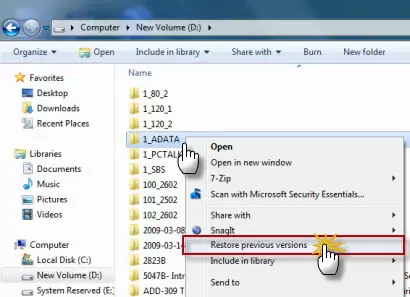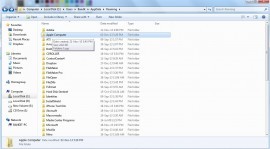
วิธีการกู้ข้อมูลจาก iPhone iPad ในกรณีที่ Backup ไว้ แต่ Restore ไม่ได้
สวัสดีลูกค้า ศูนย์กู้ข้อมูล ATL Recovery
อีกหนึ่งปัญหาที่พบกันบ่อยคือ การอัพเดท IOS เป็นเวอร์ชั่นใหม่ แต่ไม่สามารถ Restore ข้อมูลที่เรา Backup ไว้กลับมาได้
การกู้ข้อมูลในกรณีนี้จะสามารถกู้ได้เกือบ 100 % หากการ Backup นั้นสมบูรณ์ครับ มาดูวิธีการ Copy โฟลเดอร์ Backup เพื่อส่งกู้ข้อมูลกันเลยครับ
ปกติโฟลเดอร์ Backup จะถูกซ่อนและเข้ารหัสไว้ เพื่อให้โปรแกรม iTune สามารถอ่านได้อย่างเดียว
1. วิธีการเปิดโฟลเดอร์ที่ซ่อนไว้ ให้ไปที่ My Computer >> Folder Option
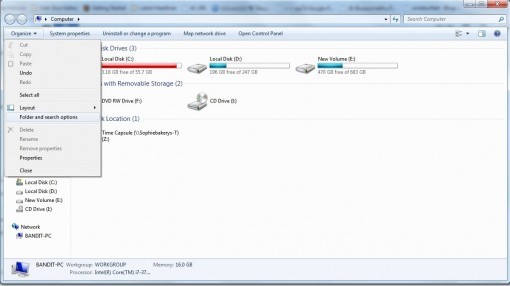
กู้ข้อมูล iPhone
2. Show hidden files และเอาเครื่องหมาย Check box ออกตามภาพเลยครับ
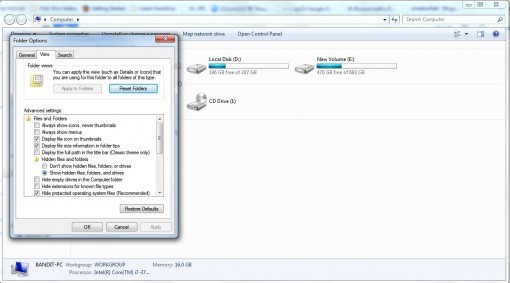
กู้ข้อมูล iPhone
3.จากนั้น ให้ไปที่ C:\Users\ชื่อเครื่องของคุณ\AppData\Roaming\Apple Computer\
จะเห็นโฟลเดอร์ชื่อ Apple Computer ที่นี่แหละครับ Copy ใส่ใน External Hdd ได้เลย
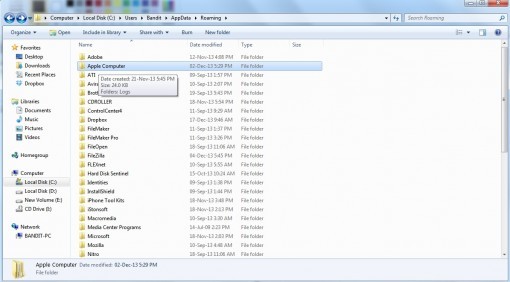
กู้ข้อมูลไอโฟน
4. อย่ารีรอ ไป Copy โฟลเดอร์อีกทีได้เลยครับ โดยไปที่ c:\Users\ชื่อเครื่องของคุณ\Music\iTunes\
Copy โฟลเดอร์ iTunes ทั้งหมดลงใน External Hdd เช่นกันครับ
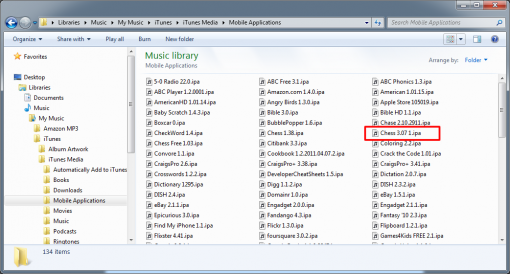
กู้ข้อมูล iPhone
5. จากนั้นนำ External Hdd ดังกล่าวส่งกู้ได้ที่ศูนย์กู้ข้อมูล ATL Recovery เพื่อให้เราทำการกู้ข้อมูลได้เลยครับ