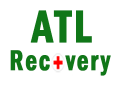10 วิธีการดูแลรักษา Harddisk ให้ทำงานได้รวดเร็วขึ้น และไม่เสียง่าย
การเป็นเจ้าของและใช้งานฮาร์ดดิสก์โดยไม่เคยสแกนตรวจสอบก็เหมือนกับการมีรถยนต์คันหรูที่เอาแต่ขับอย่างเดียวไม่เคยเข้าศูนย์บริการ ซึ่งทิปต่อไปนี้สามารถกระทำได้โดยไม่ต้องลงแรงมากนัก เพียงแค่เจียดเวลาสักนิดในการปฏิบัติตาม ทั้งนี้ก็เพื่อให้ฮาร์ดดิสก์ของคุณกลับมามีชีวิตชีวาเหมือนใหม่และทำงานได้อย่างเต็มประสิทธิภาพ
1. หยุดยัด Harddisk ใส่กระเป๋าทันทีที่ถอดจากคอมพิวเตอร์
Harddisk ปัจจุบันมีความจุสูงมาก เนื่องจากภายในมีการซ้อนแผ่นจากบันทึกข้อมูลไว้หลายชั้น และมอเตอร์ก็มีพลังการหมุนรอบที่เร็วขึ้น เพื่อให้สามารถโอนถ่ายข้อมูลได้รวดเร็ว หากเราถอดสาย usb หรือ Adapter ออกจาก Harddisk ใหม่ๆ จานจะยังหมุนอยู่ ลองหยิบขึ้นมาถือ จะรู้สึกถึงแรงเหวี่ยงของ Harddisk เพราะฉะนั้นการยัดใส่กระเป๋าหรือเคลื่อนย้ายทันที มีโอกาสทำให้หน้าจานกระทบกันได้สูง ควรรอให้มันหยุดสนิทก่อนจึงเก็บใส่กระเป๋า
2. สแกนหาไวรัส
จัดเป็นข้อควรปฏิบัติที่สำคัญเป็นอันดับต้นๆ ที่คุณควรให้ความสำคัญและหมั่นทำเป็นประจำ เราคงไม่ต้องบอกคุณแล้วว่าไวรัสในปัจจุบันนั้นมีฤทธิ์เดชร้ายแรงแค่ไหน เอา เป็นว่าให้คุณลองนึกถึงตอนที่ไฟล์ข้อมูลสำคัญในฮาร์ดดิสก์ถูกทำลายหรือเสีย หายเพียงแค่เพราะว่าคุณไม่ได้ติดตั้งโปรแกรมป้องกันไวรัสเอาไว้ในเครื่อง หรือใครที่ติดตั้งเอาไว้แล้วก็ไม่ควรชะล่าใจ ลองตรวจสอบวันที่ของฐานข้อมูลไวรัส (Virus Definition) ถ้าเก่าเกินกว่า 30 วันก็ควรรีบทำการอัพเดตให้เป็นเวอร์ชันปัจจุบันเพื่อการป้องกันที่เต็มประสิทธิภาพ จากนั้นทำการสแกนฮาร์ดดิสก์ทั้งหมดที่ติดตั้งอยู่ในระบบ ถ้าเป็นไปได้แนะนำให้กำหนดตารางเวลาในการสแกนเป็นประจำทุกสัปดาห์
3. กำจัดขยะในซอกหลืบ
แม้ว่าคุณจะทำการลบไฟล์ขยะด้วยตัวเองไปแล้ว แต่ก็ยังอาจมีเศษขยะที่มองไม่เห็นตกค้างอยู่ในฮาร์ดดิสก์ของคุณอีกมากมาย โดยเศษขยะในที่นี้หมายรวมถึงบรรดาสปายแวร์หรือแอดแวร์ต่างๆ ด้วย ซึ่งวิธีการตรวจสอบหาขยะเหล่านี้จำเป็นต้องใช้เครื่องมือพิเศษ คือโปรแกรมอย่างเช่น Ad-aware หรือ Spybot Search & Destroy และ CCleaner ที่หาดาวน์โหลดได้ฟรีจากอินเทอร์เน็ต ที่สำคัญคืออย่าลืมอัพเดตฐานข้อมูลให้กับโปรแกรมดังกล่าวก่อนเริ่มทำการสแกนระบบด้วย
4. หมั่นใช้สแกนดิสก์
เมื่อใดก็ตามที่พื้นที่เก็บข้อมูลในฮาร์ดดิสก์เกิดบกพร่องเสียหาย เรามักจะใช้คำแทนจุดบกพร่องนั้นๆ ว่า “Bad Sector” ซึ่งมีความหมายว่าบริเวณพื้นผิวของจานแม่เหล็กเกิดความเสียหายจนไม่สามารถทำการอ่านข้อมูลได้ ซึ่งวิธีการแก้ไขนั้นคือการใช้ยูทิลิตี้ Scandisk ของวินโดว์สในการตรวจสอบหาจุดที่เกิด Bad Sector และย้ายข้อมูลที่อยู่ในบริเวณนั้นๆ ไปยังเซกเตอร์อื่นๆ ที่ปกติ ทั้งนี้เพื่อความปลอดภัยของไฟล์ข้อมูล โดยในหน้าต่างยูทิลิตี้ Scandisk นั้นให้คุณเลือกออปชัน Scan for and attempt recovery of bad sectors ด้วยก่อนเริ่มทำการสแกน นอกจากนี้หากคุณใช้ระบบปฏิบัติการ Windows 98/Me แนะนำให้ปิดการทำงานของสกรีนเซฟเวอร์ก่อนเริ่ม Scandisk ด้วย
5. จัดเรียงข้อมูลให้เป็นระเบียบ
โปรแกรม Defragmenter ที่ ไม่ต้องเสียเวลาหาให้ไกลเพราะมีอยู่ในวินโดว์สทุกเวอร์ชันแล้วนั้นจะช่วยใน การจัดเรียงข้อมูลที่ถูกเขียนลงฮาร์ดดิสก์อย่างสะเปะสะปะให้มีระเบียบและ เป็นชิ้นเป็นอันมากขึ้น ทั้งนี้ก็เพื่อให้หัวอ่านฮาร์ดดิสก์ไม่ต้องทำงานหนักและใช้เวลาในการอ่านข้อมูลสั้นลง และโปรดอย่าเข้าใจผิดคิดว่าโปรแกรมจะจับไฟล์ในโฟลเดอร์ของคุณไปสลับสับเปลี่ยนหรือเรียงไว้ในโฟลเดอร์อื่นๆ จนหาไม่เจอ เพราะการ Defrag นั้นจะทำการจัดเรียงไฟล์ข้อมูลบนดิสก์เท่านั้นไม่ส่งผลกระทบต่อโครงสร้างการเก็บไฟล์ในวินโดว์สแต่อย่างใด
6. เก็บทุกอย่างให้เข้าที่
ขั้นตอนนี้จะเรียกว่าเป็นวินัยส่วนตัวก็ว่าได้ เพราะไม่ว่าจะเป็นลิ้นชักตู้เสื้อผ้าหรือฮาร์ดดิสก์ก็ล้วนต้องการระบบระเบียบในการจัดเก็บที่ดีด้วยกันทั้งนั้น ฟังดูอาจเป็นงานที่น่าเบื่อ แต่ถ้าฝึกให้เป็นนิสัยตั้งแต่แรกก็แทบจะไม่ต้องทำอะไรเลย ส่วนใครที่ยังเก็บไฟล์ทุกชนิดทุกประเภทไม่ว่าจะเป็นไฟล์เอกสารเวิร์ด ไฟล์รูปภาพ ไฟล์วิดีโอ ไฟล์เพลง ฯลฯ ปนกันมั่วไว้ในโฟลเดอร์เดียวกัน เตรียมตัวเตรียมใจกับเรื่องปวดหัวในการค้นหาไฟล์เมื่อต้องการใช้งานให้ดี แต่ถ้าไม่อยาก … ก็สละเวลาจัดการจัดไฟล์ลงโฟลเดอร์ให้เรียบร้อยเสียตั้งแต่วันนี้
7. แบ็กอัพข้อมูล
ไม่มีฮาร์ดดิสก์รุ่นไหน ยี่ห้อใด ที่จะมีอายุยืนยาวอยู่กับคุณไปตลอดกาล แต่ถึงแม้ในที่สุดฮาร์ดดิสก์ของคุณจะหมดอายุขัย ก็ไม่ได้หมายความว่าข้อมูลทั้งหมดที่เก็บอยู่ในนั้นจะสูญหายไปด้วย เพียงแต่สิ่งที่คุณควรต้องหมั่นทำเป็นกิจวัตรก็คือการแบ็กอัพไฟล์ข้อมูลสำคัญๆ เก็บไว้ในฟล๊อบปี้ดิสก์ แผ่นซีดี ดีวีดี หรืออื่นๆ ที่ไม่ใช่ฮาร์ดดิสก์ตัวที่ใช้งานอยู่ หรือถ้าที่กล่าวมานั้นมันยุ่งยากหรือทำให้คุณลำบากเกินไป แนะนำให้ใช้ทัมป์ไดรฟ์ที่ปัจจุบันมีราคาแสนถูก และถ้าไม่ลำบากเงินในกระเป๋าจนเกินไปเลือกรุ่นที่จุ 128MB ขึ้นไปจะดีมาก
8. หมั่นหยิบออกมาตรวจเช็ค
หลายคนมีข้อมูลจำนวนมาก หนังโปรดระดับ Hi-Def เพลงเพราะที่บีบอัด 392K รูปถ่ายไฟล์ raw ที่มีความชัดสูง ทำให้เราไม่มีทางเลือกในการเก็บข้อมูลไว้ที่ไหนเลยนอกจาก Harddisk หลายคนเลือกที่จะซื้อมาแล้สวเก็บข้อมูลเป็น Backup ไว้ แล้วไม่มาตรวจเช็คอีกเลย เมื่อผ่านไปหลายปีมักจะพบว่า อุปกรณ์เหล่านี้เสีย ทั้งที่ไม่ได้ใช้ โดยเฉพาะเมนบอร์ด ยังไงลองหยิบมาใช้งานบ้างหรือตรวจเช็คบ่อยๆ ตัวนั้นใกล้หมดประกัน ส่งเคลมเลย
9. แบ่งพาร์ทิชันเพื่อเก็บข้อมูล
ฮาร์ดดิสก์โดยทั่วไปที่ออกมาจากโรงงานนั้นจะไม่มีการแบ่งพาร์ทิชันเอาไว้ หรือพูดให้เข้าใจง่ายๆ คือซื้อ 80GB ก็จะได้ไดรฟ์ C: ความจุ 80GB มาใช้งาน แต่ถ้าจะให้ดี แนะนำให้คุณทำการแบ่งฮาร์ดดิสก์ออกเป็นส่วนๆ หรือที่เรียกว่าการแบ่งพาร์ทิชันนั่นเอง ยกตัวอย่างเช่น ฮาร์ดดิสก์ 80GB นำมาแบ่งเป็น 2 พาร์ทิชัน พาร์ทิชันละ 40GB ซึ่งคุณก็จะได้ไดรฟ์มาใช้งาน 2 ไดรฟ์คือไดรฟ์ C: และไดรฟ์ D: ซึ่งการแบ่งพาร์ทิชันนอกจากจะช่วยลดภาระของหัวอ่านและเพิ่มความเร็วในการทำงานของฮาร์ดดิสก์แล้ว คุณยังสามารถแยกไฟล์สำคัญๆ มาเก็บไว้ในไดรฟ์แยกต่างหากจากไดรฟ์ที่ติดตั้งวินโดว์สซึ่งอาจโดนไวรัสเล่นงานจนเสียหายได้อีกด้วย ซึ่งการแบ่งพาร์ทิชันนั้นคุณสามารถทำได้ในขณะที่ติดตั้ง Windows XP เลย แต่ถ้าไม่ได้ทำก็ไม่เป็นไรเพราะปัจจุบันมีโปรแกรมสำหรับการนี้มากมายซึ่งที่นิยมใช้กันมากที่สุดได้แก่โปรแกรม Partition Magic
10. เลือกความเร็วให้เหมาะกับงาน
วิธีการที่ผ่านมานั้นสามารถช่วยให้ฮาร์ดดิสก์ของคุณสามารถทำงานได้เร็วขึ้นได้อีกเล็กน้อย อย่างไรก็ดี หากคุณกำลังมองหาหรือตัดสินใจซื้อฮาร์ดดิสก์ใหม่ แนะนำให้พิจารณาเลือกรุ่นความเร็วที่เหมาะสมกับลักษณะงานที่คุณต้องการใช้งาน เช่น เลือกรุ่นที่มีความเร็วในการหมุนจานแม่เหล็ก 5,400 RPM (รอบ/นาที) ที่มีราคาถูกถ้าคุณใช้เพียงโปรแกรมทั่วๆ ไปเช่น เล่นอินเทอร์เน็ต รับ-ส่งอีเมล์ หรือพิมพ์งานด้วยโปรแกรมเวิร์ด หรือถ้างานของคุณเกี่ยวกับการตกแต่งภาพถ่าย เล่นเกม ก็อาจเลือกซื้อรุ่น 7200 RPM หรืออาจจะเป็น 10,000 RPM เลยก็ได้หากทำงานประเภทตัดต่อวิดีโอเป็นหลัก ซึ่งฮาร์ดดิสก์ที่มีความเร็วในการหมุนจานแม่เหล็กสูงและมีขนาดของแคชภายในมากจะช่วยเพิ่มความเร็วในการทำงานให้กับคุณมากยิ่งขึ้น