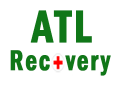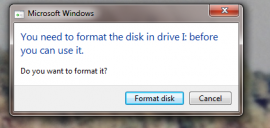กู้ข้อมูล VMware VMFS VHD iSCSI Virtual Disk ทุกชนิด
กู้ข้อมูล VMware VMFS VHD iSCSI Virtual Disk ทุกชนิด Windows Server 2012 – 2019 สามารถทำตัวเองเป็น Network Storage ผ่าน โปรโตคอล iSCSI ทั้งในฝั่งของ Server และ Initiator (Client) ได้ โดยไม่ต้องติดตั้งโปรแกรมใดๆ เพิ่มเติม ทำให้ช่วยประหยัดค่าใช้จ่ายในการลงทุนด้าน Storage ไปได้มากทั้งในส่วนของฮาร์ดแวร์และซอฟต์แวร์ อย่างไรก็ตามประสิทธิภาพที่ได้อาจไม่สามารถเทียบเท่ากับ Network Storage จริงๆ ได้ แต่หากเป็นการใช้งานที่ไม่หนักมาก การใช้ iSCSI Server บน Windows Server ก็ถือเป็นทางเลือกหนึ่งที่น่าสนใจ เพราะเมื่อเทียบกันแล้วจะมีค่าใช้จ่ายน้อยกว่าแต่ได้ประสิทธิภาพที่ดีในระดับหนึ่ง แต่จะเหมาะสมกับการใช้งานของทุกคนหรือไม่นั้น ต้องลองนำไปใช้งานกันดูนะครับ Synology Qnap WD NAS รุ่นๆใหม่ที่มีจำหน่ายในตลาดก็มีคุณสมบัตินี้ด้วยเช่นกัน แต่หลายครั้ง เมื่อดิสก์ที่ใช้งานเกิดอาการ crash เสียหาย…
Details