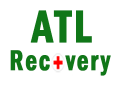วิธีกู้ข้อมูลสำหรับ Synnology QNAP ระบบ RAID 5
วิธีกู้ข้อมูลสำหรับ Synnology QNAP ระบบ RAID 5 วิธีการสร้าง Raid 5 ใหม่โดยไม่สูญเสียข้อมูล บทความนี้ไม่รับผิดชอบความเสี่ยงข้อมูลสูญหายใดๆ หากข้อมูลภายในสำคัญ โปรดส่งมาเราให้ตรวจสอบและประเมินราคาก่อนได้ฟรี การ Crate Volume RAID 5 ขึ้นใหม่โดยไม่สูญเสียข้อมูล โดยทั่วไปเกี่ยวข้องกับการเปลี่ยนไดรฟ์ที่เสียหาย และให้ตัวควบคุม RAID สร้างข้อมูลขึ้นใหม่โดยใช้ไดรฟ์ที่เหลือและข้อมูลพาริตี้ นี่คือโครงร่างทั่วไปของกระบวนการ: ระบุไดรฟ์ที่ล้มเหลว: ตัวควบคุม RAID หรือซอฟต์แวร์การจัดการควรระบุว่าไดรฟ์ใดล้มเหลว โดยปกติแล้วสามารถทำได้ผ่านอินเทอร์เฟซการจัดการของตัวควบคุม RAID หรือโดยการสังเกตไฟสถานะบนไดรฟ์ เปลี่ยนไดรฟ์ที่มีปัญหา: ปิดระบบและถอดไดรฟ์ที่มีปัญหาออกจากอาร์เรย์ RAID ติดตั้งไดรฟ์ใหม่ที่มีความจุเท่ากันหรือใหญ่กว่าในสล็อตเดียวกันหรือสล็อตที่ว่างอยู่ เตรียมใช้งานไดรฟ์ทดแทน: เมื่อติดตั้งไดรฟ์ใหม่แล้ว ตัวควบคุม RAID อาจต้องเตรียมใช้งานหรือฟอร์แมตไดรฟ์เพื่อให้เป็นส่วนหนึ่งของอาร์เรย์ ปฏิบัติตามคำแนะนำที่ให้มาโดยตัวควบคุม RAID หรือดูเอกสารประกอบสำหรับขั้นตอนเฉพาะ สร้างอาร์เรย์ใหม่: เมื่อไดรฟ์ทดแทนพร้อมแล้ว ตัวควบคุม RAID จะเริ่มกระบวนการสร้างใหม่โดยอัตโนมัติ ตัวควบคุมจะใช้ไดรฟ์ที่เหลือและข้อมูลพาริตี้เพื่อกู้คืนข้อมูลบนไดรฟ์ใหม่ กระบวนการสร้างใหม่อาจใช้เวลาสักครู่ ขึ้นอยู่กับขนาดของไดรฟ์และปริมาณข้อมูล ตรวจสอบกระบวนการสร้างใหม่: ในระหว่างการสร้างใหม่ สิ่งสำคัญคือต้องตรวจสอบความคืบหน้าและตรวจสอบข้อผิดพลาดหรือคำเตือนใดๆ ที่รายงานโดยตัวควบคุม…
Details