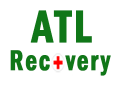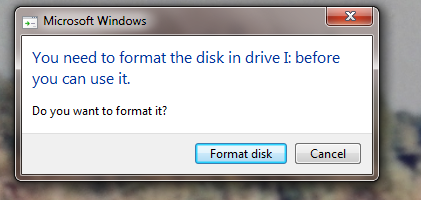วิธีแก้ External harddisk เปิดไม่ได้ มองไม่เห็นไดรฟ์ ล่าสุดปี 2022
วิธีแก้ปัญหา เมื่อ External Harddisk ไม่สามารถเปิดได้, มองไม่เห็นข้อมูล, ไม่ขึ้นไดรฟ์, ให้ format อย่างเดียวให้กลับมาใช้งานได้เลยทันทีโดยที่ข้อมูลไม่หาย
บทความนี้จะกล่าวถึงการแก้ไขเชิงลึก หากคุณไม่มีเวลาศึกษา หรือ ความชำนาญด้านนี้ โปรดอย่าเสี่ยงแก้ไขเอง เพราะอาจทำให้ข้อมูลทั้งหมดเสียหายอย่างถาวร และ ให้มองหาบริการกู้ข้อมูลในพื้นที่ หรือ ติดต่อ ศูนย์รับกู้ข้อมูล ATL Data Recovery โทร 0813184466 เพื่อกู้คืนข้อมูลให้คุณอย่างเร่งด่วน โปรดอย่าปล่อยไว้นานเกินไป เพราะโอกาสสำเร็จจะลดลงไปเรื่อยๆ
วิธีการแก้ไขปัญหา ขั้นตอนที่ 1
- ลองจับขั้วเชื่อมต่อ USB ดูก่อน ว่าเสียบแน่นสนิทหรือไม่ มีการโยก เบี้ยว หัก งอ หรือป่าว
- ลองหาสาย usb cable เส้นอื่นที่ใช้งานได้มาลองใช้งาน
- ลองเปลี่ยนพอร์ต usb ไปใช้งานช่อง usb port อื่น หรือ ลองเปลี่ยนคอมพิวเตอร์ กรณีใช้งานกับ Mac หรือ ต่อสาย usb ผ่าน docking ให้ลองต่อตรงกับคอมพิวเตอร์โดยไม่ผ่านตัวพ่วง
วิธีการแก้ไขปัญหา ขั้นตอนที่ 2
- หา usb box มาทดลองใช้งาน หาซื้อได้ที่นี่ สำหรับ HDD 2.5″ สำหรับ HDD 3.5″
- นำ HDD ใส่ในกล่อง เพราะหลายครั้งที่ hard disk ไม่แสดงเป็นเพราะมาจากการที่เมนบอร์ด หรือ กล่อง hdd เสียหาย
วิธีการแก้ไขปัญหา ขั้นตอนที่ 3
หากยังคงไม่สามารถเข้าถึงข้อมูลได้ ให้สันนิษฐานว่า Hard drives, External hard disks และ USB flash drives มีแนวโน้มที่จะติดไวรัสหรือประสบปัญหาไฟฟ้าดับ ในกรณีนี้ คุณต้องหามืออาชีพในการแก้ไขปัญหา โปรดอย่าหลงทำตามวิธีผิดๆ ที่มีคำจำนวนมากแนะนำในอินเตอร์เน็ต เช่นการทำ Quick format ซึ่งจะทำให้ข้อมูลที่มีอยู่ทั้งหมดในไดรฟ์ที่เลือกจะถูกลบอย่างสมบูรณ์
เพิ่มเติมการแจ้งเตือน Error แบบอื่นๆ ที่ไม่สามารถแก้ไขได้ด้วยตัวเอง นอกเหนือจาก Drive is not accessible
- Data Error Cyclic Redundancy Check
- The file or directory is corrupted and unreadable
- The file or directory is corrupted and unreadable
หาก Error is not accessible มาพร้อมกับข้อความ Error ข้างต้น แสดงว่าสาเหตุอาจเกิดจากความเสียหายของระบบไฟล์ หัวอ่านดิสก์มีความเสียหาย หรือมี bad sectors ในกรณีนี้คุณสามารถเรียกใช้ CHKDSK เพื่อแก้ไขปัญหาได้
วิธีทำ:
ขั้นตอนที่ 1: เสียบฮาร์ดไดรฟ์ภายนอก ไดรฟ์ USB หรือการ์ดหน่วยความจำเข้ากับพีซีของคุณ
ขั้นตอนที่ 2: เปิดกับ Command Prompt
- ใน Windows 7 ให้คลิก Start พิมพ์ “cmd” ในช่องค้นหากด Enter จากนั้นคลิก “exe” ใต้รายการโปรแกรม
- ใน Windows 10/8 ให้กดปุ่ม Windows Key + X แล้วเลือกตัวเลือก Command Prompt (Admin)
ขั้นตอนที่ 3: ในหน้าต่าง Command Prompt ใหม่พิมพ์ chkdsk E: / f / r ในที่นี้ E คืออักษรระบุไดรฟ์ของดิสก์ซึ่งแสดงข้อผิดพลาด drive is not access
หากคุณไม่มีความรู้ทางเทคนิคและต้องการลดความเสี่ยง การใช้ บริการกู้ข้อมูลของศูนย์รับกู้ข้อมูลชั้นนำ เป็นทางเลือกที่ดีที่สุด บรรทัดคำสั่งเหมาะสำหรับผู้เชี่ยวชาญด้านคอมพิวเตอร์เนื่องจากคำสั่งที่ไม่ถูกต้องอาจทำให้เกิดปัญหาร้ายแรงได้ ดังนั้นเราขอแนะนำให้คุณลองใช้ทางเลือกคำสั่งอัตโนมัติแทน
การสำรองข้อมูล คือ สิ่งสำคัญที่สุด ไม่ว่าจะอย่างไรก็ตาม การเลือกเก็บข้อมูลสำคัญไว้หลายๆชุด ย่อมดีกว่าแน่นอน อย่าลืมสำรองข้อมูลสำคัญของคุณสม่ำเสมอ เพื่อให้ข้อมูลอันมีค่า อยู่กับคุณไปนานๆ หากมีปัญหาข้อมูลสูญหาย หรือ อุปกรณ์เก็บข้อมูล SSD หรือ HDD ของคุณไม่ทำงาน อย่าลังเลที่จะส่งกู้ข้อมูล และ ตรวจเช็คอาการเสียกับ ATL Recovery ได้ฟรี โทร 0813184466