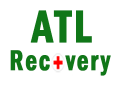Mac มองไม่เห็น External Harddisk แก้ไขยังไง [ล่าสุด 2023]
ตามปกตืแล้ว เมื่อคุณเชื่อมต่อฮาร์ดไดรฟ์ภายนอกเข้ากับพอร์ต USB ของ Mac คุณจะเห็นฮาร์ดไดรฟ์ปรากฎขึ้นโดยทันที ใน Finder ในคอลัมน์ด้านซ้ายใต้ Locations หรือ แสดงชื่อของ External Drive หน้า Desktop
อย่างไรก็ตามบางครั้ง ฮาร์ดไดรฟ์ภายนอกไม่ปรากฏขึ้น หรือ Not Reconize โดยเฉพาะอย่างยิ่งเมื่อคุณต้องการโอนบางอย่างในตอนนั้น นอกจากนี้ อาจมีความเสี่ยงที่ข้อมูลจาก USB ภายนอก ฮาร์ดไดรฟ์ หรือแฟลชไดรฟ์ เสียหาย ซึ่งหมายความว่าคุณไม่สามารถเข้าถึงข้อมูลภายในได้เลย
สาเหตุที่เป็นไปได้ที่ Mac ของคุณไม่รู้จักฮาร์ดไดรฟ์ภายนอก
- มีบางอย่างผิดปกติกับสาย USB
- มีปัญหาเกี่ยวกับแหล่งจ่ายไฟ
- ไดรฟ์ของคุณเสียหายหรือเสียหาย
- ไม่สามารถอ่านไดรฟ์บน macOS
- ปัญหา NTFS แบบอ่านอย่างเดียว
1. ตรวจสอบว่าเสียบไดรฟ์ถูกต้องหรือไม่
ไม่ว่าจะเป็นสาย USB หรือสาย HDMI — หากเชื่อมต่อไม่ถูกต้อง ไดรฟ์จะไม่ปรากฏบนเดสก์ท็อปของคุณ สมมติว่าเสียบถูกต้อง ไม่โคลงเคลงหรือหลวม แสดงว่าสายอาจเสีย ลองเชื่อมต่ออุปกรณ์เดียวกันด้วยสายเคเบิลอื่น
2. เปลี่ยนพอร์ต USB
พอร์ต USB หรือแฟลชไดรฟ์ที่เสียหายบน Mac ของคุณอาจเป็นสาเหตุที่ทำให้ไดรฟ์ภายนอกไม่ปรากฏขึ้น หากคุณมีพอร์ตอื่น ให้ลองเชื่อมต่ออุปกรณ์กับพอร์ตนั้น
3. แก้ไขการตั้งค่า Finder
เมื่อคุณเชื่อมต่อไดรฟ์กับ Mac ไดรฟ์นั้นควรปรากฏใน Finder ภายใต้ Locations จะทำอย่างไรถ้าตรวจไม่พบฮาร์ดไดรฟ์ภายนอก ในกรณีส่วนใหญ่ เมื่อ Finder ไม่เห็นไดรฟ์ของคุณ คุณเพียงแค่เปลี่ยนบางอย่างในการตั้งค่า มาดูกันว่าคุณจะแก้ไขปัญหานี้ได้อย่างไร
- ไปที่เมนู Finder > ค่ากำหนด
- โดยทั่วไป คลิกที่ดิสก์ภายนอกเพื่อให้แน่ใจว่าจากนี้ไปจะแสดงบนเดสก์ท็อป
ในแถบด้านข้าง คุณสามารถเลือกโฟลเดอร์และอุปกรณ์ที่จะแสดงในคอลัมน์ด้านซ้ายมือของหน้าต่าง Finder
4. ตรวจสอบยูทิลิตี้ดิสก์ของ Apple
ไปที่เมนู Disk Utility ใน System Preferences หรือผ่านค้นหา Spotlight หากมองเห็นไดรฟ์ภายนอกในยูทิลิตี้ดิสก์ ให้เลือกไดรฟ์นั้นแล้วคลิก Mount ซึ่งจะทำให้มองเห็นได้บนเดสก์ท็อปและในเมนู Finder
5. เปลี่ยนรูปแบบฮาร์ดไดรฟ์ของคุณ
อีกกรณีที่พบได้บ่อยคือ External HDD นั้นถูกตั้งค่าหรือฟอร์แมตมาให้ใช้งานกับ Window หรือ NTFS
วิธีที่ดีที่สุดในการค้นหาไดรฟ์ที่ฟอร์แมต NTFS คือไปที่ Apple (ในเมนูแถบเครื่องมือด้านบน) > About This Mac > Storage ดูว่าชื่อฮาร์ดไดรฟ์ภายนอกปรากฏขึ้นที่นี่หรือไม่ สำหรับข้อมูลเพิ่มเติม ไปที่ตัวเลือกเมนูเดียวกัน จากนั้นเลือกรายงานระบบ
Mac ไม่อ่านฮาร์ดไดรฟ์ภายนอก (หรือไม่เขียน) เป็นเรื่องปกติในกรณีที่คุณเชื่อมต่อกับไดรฟ์ NTFS วิธีแก้ไขง่ายๆ ดังนี้
- เชื่อมต่อไดรฟ์ภายนอกของคุณ
- เปิดยูทิลิตี้ดิสก์ เลือกไดรฟ์ แล้วคลิกลบ
- เลือกรูปแบบที่ถูกต้องภายใต้รูปแบบ (HFS เป็นมาตรฐานสำหรับ macOS) > Erase
เรียกใช้เมนูการ Repair Disk หรือ First AID บน Mac
เมื่อวิธีข้างต้น ยังไม่สามารถเปิดได้ คือปัญหาที่ตัวไดรฟ์ หรือ มี Bad Sector หากไดร์ฟของคุณมีปัญหาดังกล่าว คุณสามารถลองแก้ไขด้วยตัวเองโดยใช้ First Aid เพื่อให้สามารถเข้าถึงไฟล์ของคุณได้
เครื่องมือปฐมพยาบาลจะตรวจสอบดิสก์เพื่อหาข้อผิดพลาด จากนั้นจึงพยายามแก้ไขปัญหาต่างๆ ที่เกี่ยวข้องกับ HD เริ่มต้นและปัญหาไดรฟ์ภายนอก หากคุณสามารถแก้ไขฮาร์ดไดรฟ์หรือ SSD ใน Mac ของคุณ (หรือไดรฟ์ภายนอกใดๆ) โดยใช้ยูทิลิตี้ดิสก์ หวังว่าคุณจะสามารถกู้คืนไฟล์ของคุณได้
ในการเรียกใช้ Fist Aid บนฮาร์ดไดรฟ์ภายนอก:
- เปิดยูทิลิตี้ดิสก์ คุณสามารถค้นหาได้โดยใช้ Spotlight หรือผ่าน Finder > Go > Utilities
- เลือกฮาร์ดไดรฟ์ภายนอกของคุณ เข้าถึงแท็บ First Aid แล้วคลิก Run เพื่อเริ่มเรียกใช้การวินิจฉัย
รีบูต Mac ของคุณ
ตรวจไม่พบฮาร์ดดิสก์ใน Mac อาจเป็นปัญหาของ macOS หวังว่าความเสียหายของข้อมูลบางอย่างสามารถแก้ไขได้โดยการรีสตาร์ท Mac ของคุณ ไปที่เมนู Apple > รีสตาร์ท หรือกดปุ่มเปิด/ปิดค้างไว้ และเมื่อกล่องโต้ตอบปรากฏขึ้น ให้คลิกรีสตาร์ทหรือกด R การรีบูตเครื่อง Mac จะเป็นการล้างหน่วยความจำของ macOS และเริ่มต้นใหม่
วิธีการกู้คืนข้อมูลจากไดรฟ์ที่เสียหาย
หากคุณทำตามขั้นตอนทั้งหมดแล้วและไม่สามารถแก้ไข Mac ที่ตรวจไม่พบฮาร์ดไดรฟ์ภายนอก แสดงว่าไดรฟ์ของคุณเสียหายหรือถูกฟอร์แมตโดยใช้ระบบไฟล์ที่ Mac ไม่สามารถอ่านได้ ดังนั้น คุณจะต้องกู้คืนข้อมูลจากดิสก์ที่เสียหายด้วยวิธีนี้การกู้คืนข้อมูลในห้องแลป โชคดีที่ในประเทศไทยมีบริการกู้คืนข้อมูลในแลป คุณภาพเดียวกับต่างประเทศโดยมีค่าบริการที่ถูกกว่า ครึ่งๆ เราขอแนะนำให้คุณติดต่อ ศูนย์รับกู้ข้อมูลอันดับหนึ่ง ATL Recovery เพื่อทำการตรวจเช็คฟรี และ เสนอราคาก่อนดำเนินการ
หมายเหตุ การตรวจสอบวินิจฉัยที่ถูกต้อง การกู้คืนข้อมูลอย่างเหมาะสม จะทำให้คุณได้รับข้อมูลกลับคืนอย่างครบถ้วนสมบูรณ์
โทร 0813184466