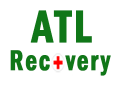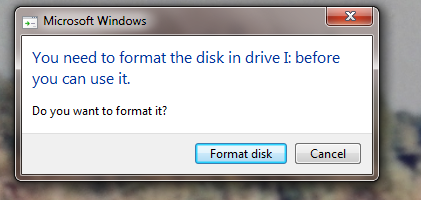วิธีแก้ไข hard drive is not accessible 2021
ทำยังไงให้ไดรฟ์สามารถเข้าถึงได้ใน Windows 10/8/7ได้ วิธีแก้ไขในกรณีที่ ไม่สามารถเข้าถึงไดรฟ์ บนไดรฟ์ C, D, E, F หรือพาร์ติชันอื่น ๆ ใน Windows 10 / 8.1 / 8/7 ได้เลยทันทีโดยที่ข้อมูลไม่หาย ข้อความ error ที่แจ้งว่า
is not accessible
บทความนี้จะกล่าวถึงการแก้ไขเชิงลึก หากคุณไม่มีความรู้ ความชำนาญด้านนี้ โปรดอย่าเสี่ยงแก้ไขเอง เพราะอาจทำให้ข้อมูลทั้งหมดเสียหายอย่างถาวร และให้มองหาบริการกู้ข้อมูลในพื้นที่ หรือ ติดต่อ ศูนย์รับกู้ข้อมูล ATL Recovery เพื่อกู้คืนข้อมูลให้คุณอย่างเร่งด่วน โปรดอย่าปล่อยไว้นานเกินไป เพราะโอกาสสำเร็จจะลดลงไปเรื่อยๆ
วิธีการแก้ไขปัญหา คุณต้องเปิดสิทธิ์การเข้าถึงใน Windows Explorer เพื่อแสดงความเป็นเจ้าของ มีวิธีทำดังนี้
- คลิกขวาที่ฮาร์ดไดรฟ์ที่ไม่สามารถเข้าถึงได้และเลือก Properties
- ไปที่แท็บ Security กดที่ Advanced จากนั้นคลิกปุ่มแก้ไข
- บนแท็บ Owner เพิ่มสิทธิ์ให้เป็น Everyone
หากยังคงไม่สามารถเข้าถึงข้อมูลได้ ให้สันนิษฐานว่า Hard drives, External hard disks และ USB flash drives มีแนวโน้มที่จะติดไวรัสหรือประสบปัญหาไฟฟ้าดับ ในกรณีนี้ คุณต้องหามืออาชีพในการแก้ไขปัญหา โปรดอย่าหลงทำตามวิธีผิดๆ ที่มีคำจำนวนมากแนะนำในอินเตอร์เน็ต เช่นการทำ Quick format ซึ่งจะทำให้ข้อมูลที่มีอยู่ทั้งหมดในไดรฟ์ที่เลือกจะถูกลบอย่างสมบูรณ์
Error แบบอื่นๆ ที่ไม่สามารถแก้ไขได้ด้วยตัวเอง นอกเหนือจาก Drive is not accessible
- Data Error Cyclic Redundancy Check
- The file or directory is corrupted and unreadable
- The file or directory is corrupted and unreadable
หาก Error is not accessible มาพร้อมกับข้อความ Error ข้างต้น แสดงว่าสาเหตุอาจเกิดจากความเสียหายของระบบไฟล์ หัวอ่านดิสก์มีความเสียหาย หรือมี bad sectors ในกรณีนี้คุณสามารถเรียกใช้ CHKDSK เพื่อแก้ไขปัญหาได้
วิธีทำ:
ขั้นตอนที่ 1: เสียบฮาร์ดไดรฟ์ภายนอก ไดรฟ์ USB หรือการ์ดหน่วยความจำเข้ากับพีซีของคุณ
ขั้นตอนที่ 2: เปิดกับ Command Prompt
- ใน Windows 7 ให้คลิก Start พิมพ์ “cmd” ในช่องค้นหากด Enter จากนั้นคลิก “exe” ใต้รายการโปรแกรม
- ใน Windows 10/8 ให้กดปุ่ม Windows Key + X แล้วเลือกตัวเลือก Command Prompt (Admin)
ขั้นตอนที่ 3: ในหน้าต่าง Command Prompt ใหม่พิมพ์ chkdsk E: / f / r ในที่นี้ E คืออักษรระบุไดรฟ์ของดิสก์ซึ่งแสดงข้อผิดพลาด drive is not access
หากคุณไม่มีความรู้ทางเทคนิคและต้องการลดความเสี่ยง การใช้ บริการกู้ข้อมูลของศูนย์รับกู้ข้อมูลชั้นนำ เป็นทางเลือกที่ดีที่สุด บรรทัดคำสั่งเหมาะสำหรับผู้เชี่ยวชาญด้านคอมพิวเตอร์เนื่องจากคำสั่งที่ไม่ถูกต้องอาจทำให้เกิดปัญหาร้ายแรงได้ ดังนั้นเราขอแนะนำให้คุณลองใช้ทางเลือกคำสั่งอัตโนมัติแทน