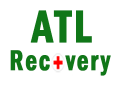เข้า Qnap NAS ไม่ได้ เปิดไม่ติด เข้าถึงข้อมูลไม่ได้ กู้ข้อมูลที่ถูกลบบน Qnap ล่าสุด 2023
หากคุณไม่สามารถเข้าสู่ระบบ Qnap NAS ของคุณได้ อาจมีสาเหตุมากมาย ต่อไปนี้เป็นขั้นตอนที่คุณสามารถทำได้เพื่อแก้ไขปัญหาเบื้องต้น:
ตรวจสอบการเชื่อมต่อของ Qnap NAS ของคุณกับเครือข่าย Local Area Network Lan ของคุณ
- หากคุณไม่สามารถเข้าสู่ระบบ QNAP NAS ของคุณได้ อาจมีสาเหตุมากมาย ต่อไปนี้เป็นขั้นตอนที่คุณสามารถทำได้เพื่อแก้ไขปัญหาเบื้องต้น:
- ตรวจสอบการเชื่อมต่ออินเทอร์เน็ตของคุณว่าสามารถเชื่อมต่อได้อย่างถูกต้องหรือไม่ หากการเชื่อมต่อขัดข้อง คุณอาจต้องตรวจสอบหมายเลขไอพี หรือ DNS ว่าถูกตั้งค่าถูกต้องหรือไม่
- ตรวจสอบว่าการเชื่อมต่ออินเทอร์เน็ตของ QNAP NAS ของคุณยังคงทำงานอยู่หรือไม่ โดยตรวจสอบสถานะไฟ LED บน NAS และตรวจสอบว่ามีแสง LED ที่บอกสถานะการเชื่อมต่อเปิดอยู่หรือไม่
- ตรวจสอบการตั้งค่าผู้ใช้งานและรหัสผ่านของคุณว่าถูกต้องหรือไม่ โดยลองเข้าใช้งานด้วยชื่อผู้ใช้งานและรหัสผ่านที่ถูกต้อง
- ลองใช้เบราว์เซอร์อื่นๆ เช่น Google Chrome, Firefox, Microsoft Edge เป็นต้น เพื่อตรวจสอบว่าปัญหาเกิดจากเบราว์เซอร์หรือไม่
- ตรวจสอบการอัปเดตซอฟต์แวร์ของ QNAP NAS ของคุณว่ามีการอัปเดตล่าสุดหรือไม่ หากไม่มีคุณควรอัปเดตเพื่อแก้ไขปัญหาที่เกี่ยวข้อง
- หากยังไม่สามารถเข้าสู่ระบบได้ ลองรีเซ็ต QNAP NAS ของคุณโดยกดปุ่ม Reset ค้างไว้ 30 วินาที
เราแนะนำให้ดาวน์โหลด Qfinder Pro มาติดตั้งเลยนะ มันเป็นโปรแกรมที่อำนวยความสะดวกผู้ใช้งาน QNAP NAS อย่างเราๆ ท่านๆ ได้มากครับ และในบล็อกตอนนี้ ผมจะขอมาเขียนถึงคุณสมบัติที่ Qfinder Pro มีให้ได้อ่านกัน จะได้รู้ว่ามันทำอะไรได้บ้าง
ถ้าจำ IP address ของ QNAP NAS ไม่ได้ ก็สามารถดูบน Qfinder Pro ได้
บางคนเซ็ต QNAP NAS แบบง่ายๆ ให้รับ IP address แบบ DHCP เอา วันดีคืนดีมันดันทะลึ่งได้ IP address ใหม่มา เลยหาทางเข้าหน้าจอ QTS ไม่เจอ หรือบางคนตั้งเป็น Static IP แหละ แต่ดันลืมไปว่าตั้งไว้ว่างอะไร หรือบางคนเพิ่งซื้อมาใช้หมาดๆ เลย แล้วตั้งเป็น DHCP ด้วย เลยไม่รู้เลยว่าจริงๆ IP address อะไร แค่เปิดโปรแกรม Qfinder Pro มา ถ้า QNAP NAS ของคุณไม่มีปัญหาในเรื่องการเชื่อมต่อกับเครือข่าย คุณก็จะเจอ NAS ของคุณ พร้อม IP address
เชื่อมต่อ QNAP NAS ขั้นโปรด้วย FTP หรือ SSH
ถ้าเปิดใช้บริการ FTP เพื่อถ่ายโอนข้อมูล หรือ SSH เพื่อเข้าไปบริหารจัดการ QNAP NAS แบบมือโปร ก็ทำได้ด้วยการคลิกขวาแล้วเลือกตัวเลือก Connect via FTP หรือ Connect via SSH เลยครับ เพียงแต่ว่า
● การเชื่อมต่อผ่าน FTP เราต้องเปิดใช้งาน FTP server บน QNAP NAS ซะก่อน
● การเชื่อมต่อผ่าน SSH นั้น บน Qfinder Pro จะเป็นแค่การตั้งค่าอนุญาตให้เชื่อมต่อผ่าน SSH ได้เฉยๆ แต่ถ้าจะเข้าไปใช้งานจริงๆ ก็ต้องเข้าผ่านโปรแกรม Terminal (บน macOS หรือ Linux) หรือ Windows PowerShell (บน Windows)
การเชื่อมต่อกับ QNAP NAS ผ่าน SSH นี่เราจะทำอะไรหลายๆ อย่างได้ในแบบอาจทำลายล้างระบบได้เลย ดังนั้น ถ้าคุณไม่รู้ว่ากำลังทำอะไรอยู่ อย่าได้เข้าไปเด็ดขาด ที่สำคัญ หากไม่จำเป็น ก็ไม่ควรเปิดให้เข้าผ่าน SSH ได้ครับ เพราะว่ามันไม่ได้รองรับ 2-step authentication นั้นหมายความว่า ถ้าใครรู้รหัสผ่านของเรา ก็สามารถล็อกอินเข้า QNAP NAS ผ่าน SSH ได้เลย แม้เราจะเปิดใช้งาน 2-step authentication เอาไว้ … อันตรายนะครับ
Map network drive ง่ายๆ ด้วย Qfinder Pro
คลิกขวาที่ QNAP NAS ที่เราต้องการจะทำ Map network drive จากนั้นเลือก Storage Plug & Connect จากนั้นที่หน้าจอ Welcome นี่ก็เลือกเลยว่าอยากจะสร้างโฟลเดอร์ใหม่เพื่อมา Map network drive หรืออยากจะ Map network drive โฟลเดอร์ที่มีอยู่แล้ว
จากนั้นก็สร้างโฟลเดอร์ใหม่ หรือ เลือกโฟลเดอร์จากรายชื่อ Shared folder ที่มี กำหนดว่าจะให้เป็นไดร์ฟอะไร แค่นี้ก็จบแล้ว
ตรวจสอบว่า Qnap NAS ของคุณไม่ตอบสนองหรือไม่ หาก Qnap NAS ของคุณยังคงไม่ตอบสนอง หลังจากลองใช้วิธีการข้างต้นทั้งหมด หรือ คุณไม่แน่ใจว่าได้ทำการตรวจสอบอย่างถูกต้องหรือไม่ หรือ ข้อมูลภายในมีความสำคัญมาก โปรดติดต่อ ศูนย์กู้ข้อมูล ATL Recovery เพื่อให้เราทำการกู้คืนข้อมูล และ กู้คืนระบบ NAS ให้กับคุณ โทร 0813184466